Per accedere alla lista dei Documenti Attivi cliccare su ![]() , per accedere alla lista dei Documenti Passivi cliccare invece su
, per accedere alla lista dei Documenti Passivi cliccare invece su ![]() della barra dei menu.
della barra dei menu.
Per visualizzare i dettagli di un documento, nella lista dei documenti fare dopplio clic sinistro sul documento che si vuole visualizzare.
Nota: ogni emissione di un documento, sia esso attivo o passivo (ad esclusione dei Preventivi), genererà automaticamente un movimento di magazzino associato al documento. Durante la compilazione del documento è possibile scegliere la causale del movimento associato al documento.
Creare un Preventivo
Per creare un nuovo preventivo fare clic su ![]() dalla barra dei menu dunque cliccare su
dalla barra dei menu dunque cliccare su ![]() . Si aprirà la finestra Preventivo dove compilare il Preventivo. I campi in giallo sono obbligatori. Una volta compilati i campi voluti, per salvare il preventivo cliccare su
. Si aprirà la finestra Preventivo dove compilare il Preventivo. I campi in giallo sono obbligatori. Una volta compilati i campi voluti, per salvare il preventivo cliccare su ![]() . E' possibile inoltre stampare il Preventivo: cliccando il tasto
. E' possibile inoltre stampare il Preventivo: cliccando il tasto ![]() verrà visualizzato il Preventivo in formato PDF che sarà possibile salvare o stampare.
verrà visualizzato il Preventivo in formato PDF che sarà possibile salvare o stampare.
Quando si compila un Preventivo (o una Fattura di Vendita) è possibile selezionare dei gruppi di prodotti/servizi per la fatturazione cosi da rendere molto più veloce la selezione di prodotti/servizi che si fatturano più di frequente. Per inserire un gruppo di prodotti/servizi selezionare il gruppo voluto dall'apposito menu a tendina presente nella scheda di dettaglio del Preventivo: ![]() .
.
Per inserire, modificare o cancellare un Gruppo di prodotti/servizi si rimanda alla sezione Gestire i Gruppi.
Nota: dalla scheda Preventivo è possibile anche emettere la relativa Fattura di Vendita. Per fare ciò, aprire il Preventivo, salvato in precendeza, facendo doppio clic sinistro sul Preventivo nella lista dei Documenti Attivi e poi cliccare sul tasto ![]() .
.
Emettere una Fattura di Vendita
Per emettere una fattura di vendita fare clic su ![]() dalla barra dei menu dunque cliccare su
dalla barra dei menu dunque cliccare su ![]() . Si aprirà la finestra Fattura dove compilare la fattura. I campi in giallo sono obbligatori. Una volta compilati i campi voluti, per salvare la fattura cliccare su
. Si aprirà la finestra Fattura dove compilare la fattura. I campi in giallo sono obbligatori. Una volta compilati i campi voluti, per salvare la fattura cliccare su ![]() . E' possibile inoltre stampare la fattura: cliccando il tasto
. E' possibile inoltre stampare la fattura: cliccando il tasto ![]() verrà visualizzato la fattura in formato PDF che sarà possibile salvare o stampare.
verrà visualizzato la fattura in formato PDF che sarà possibile salvare o stampare.
Quando si compila una Fattura di Vendita (o un Preventivo) è possibile selezionare dei gruppi di prodotti/servizi per la fatturazione cosi da rendere molto più veloce la selezione di prodotti/servizi che si fatturano più di frequente. Per inserire un gruppo di prodotti/servizi selezionare il gruppo voluto dall'apposito menu a tendina presente nella scheda di dettaglio della Fattura di Vendita: ![]() .
.
Per inserire, modificare o cancellare un Gruppo di fatturazione si rimanda alla sezione Gestire i Gruppi di Fatturazione.
Emettere una Nota di Credito
La Nota di Credito può essere emessa a partire da una fattura. Per emettere la Nota di Credito da una fattura salvata in precedenza basta aprire la fattura salvata facendo doppio clic sulla fattura presente nella lista dei Documenti Attivi e poi cliccare sul tasto ![]() .
.
Emettere una Fattura d'Acquisto
Per emettere una fattura di acquisto fare clic su ![]() dalla barra dei menu dunque cliccare su
dalla barra dei menu dunque cliccare su ![]() . Si aprirà la finestra FatturaAcquistodove compilare la fattura. I campi in giallo sono obbligatori. Una volta compilati i campi voluti, per salvare la fattura cliccare su
. Si aprirà la finestra FatturaAcquistodove compilare la fattura. I campi in giallo sono obbligatori. Una volta compilati i campi voluti, per salvare la fattura cliccare su ![]() .
.
Nota: il campo Numero deve essere compilato con il numero fattura assegnato dal Fornitore. Il Protocollo invece rappresenta un progressivo per la numerazione interna delle fatture d'acquisto.
Emettere una Bolla di Reso
La Bolla di Reso al Fornitore può essere emessa a partire da una fattura di acquisto. Per emettere la Bolla di Reso da una fattura salvata in precedenza basta aprire la fattura salvata facendo doppio clic sulla fattura presente nella lista dei Documenti Passivi e poi cliccare sul tasto ![]() .
.
Modificare un Documento
Aprire il documento facendo doppio clic sul documento da moficare nella lista dei documenti (attivi o passivi a seconda del tipo di documento) e modificare i campi voluti. Per salvare le modifiche fare clic su ![]() .
.
Nota: per modificare lo stato di pagamento di un documento non è necessario aprire il documento e salvare le modifiche ma, una volta aperta la lista dei documenti, basta semplicemente cliccare con il tasto sinistro del mouse sulla cella corrispondete alla colonna Pagamento del documento che si vuole aggiornare. Come visualizzato in figura, verrà visualizzato un messaggio di conferma. Confermando l'operazione lo stato di pagamento sarà aggiornato.
Gestire i Gruppi di Fatturazione
Accedendo alla tabella dei Gruppi di prodotti/servizi è possibile inserire, modificare o cancellare un Gruppo. Per accedere alla Tabella dei Gruppi, cliccare sul tasto accanto ![]() al menu a tendina dei Gruppi nella sezione dettaglio della finestra Fattura o Preventivo:
al menu a tendina dei Gruppi nella sezione dettaglio della finestra Fattura o Preventivo: ![]()
La gestione dei Gruppi di prodotti/servizi è uguale alla gestione di una qualsiasi Tabella di Gestione Semplice.
Nota: anche se il saldo di un documento avviene in un'unica soluzione, questa dovrà essegere gestita nella scheda Pagamenti.
Gestire i Pagamenti
In Gestione Semplice è possibile definire pagamenti dilazionati. E' possibile gestire ad esempio l'acconto ed il saldo oppure è possibile definire una qualsiasi forma di dilazione di pagamento nel tempo. Per fare ciò basta inserire i pagamenti concordati con gli importi e le scadenze nell'apposita scheda Pagamenti della finestra di dettaglio del documento, come mostrato nella figura in basso.
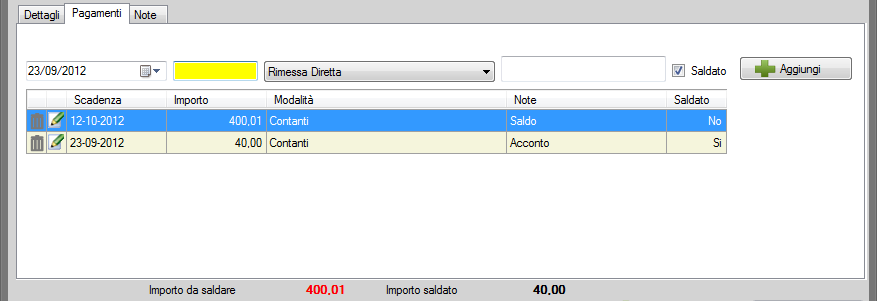
L'inserimento, la modifica e la cancellazione di un Pagamento si effettuano come qualsiasi altro elemento di una delle Tabelle di Gestione Semplice.
Numerazione Documenti
Gestire un numero elevato di documenti può essere complicato e poco intuitivo. Per semplificarti il lavoro ti diamo la possibilità di specificare differenti numerazioni di documenti. Puoi definire tante numerazioni diverse quante ne vuoi per ogni tipo di documento.
Per assegnare una numerazione ad un documento, selezionare la numerazione desiderata dal relativo menù a tendina presente nella scheda del documento.
Puoi gestire le numerazioni attraverso la tabella Numerazioni Documenti. Ad essa puoi accedere cliccando l'icona![]() della Barra dei Menu e selezionando la voce Numerazione Documenti oppure cliccando l'icona
della Barra dei Menu e selezionando la voce Numerazione Documenti oppure cliccando l'icona ![]() direttamente dalla scheda del documento, come mostrato in figura.
direttamente dalla scheda del documento, come mostrato in figura.
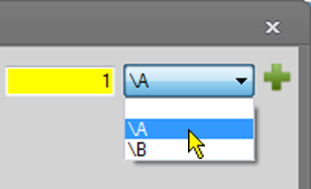



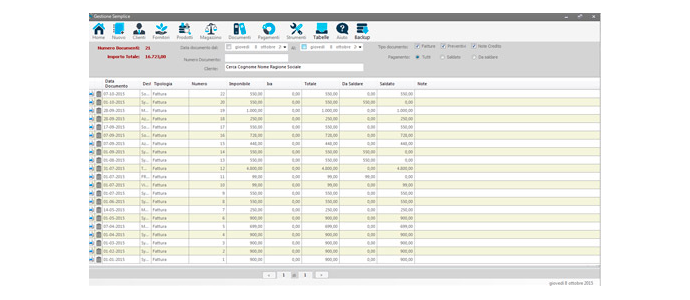
Commenti
Inserisci il tuo commento